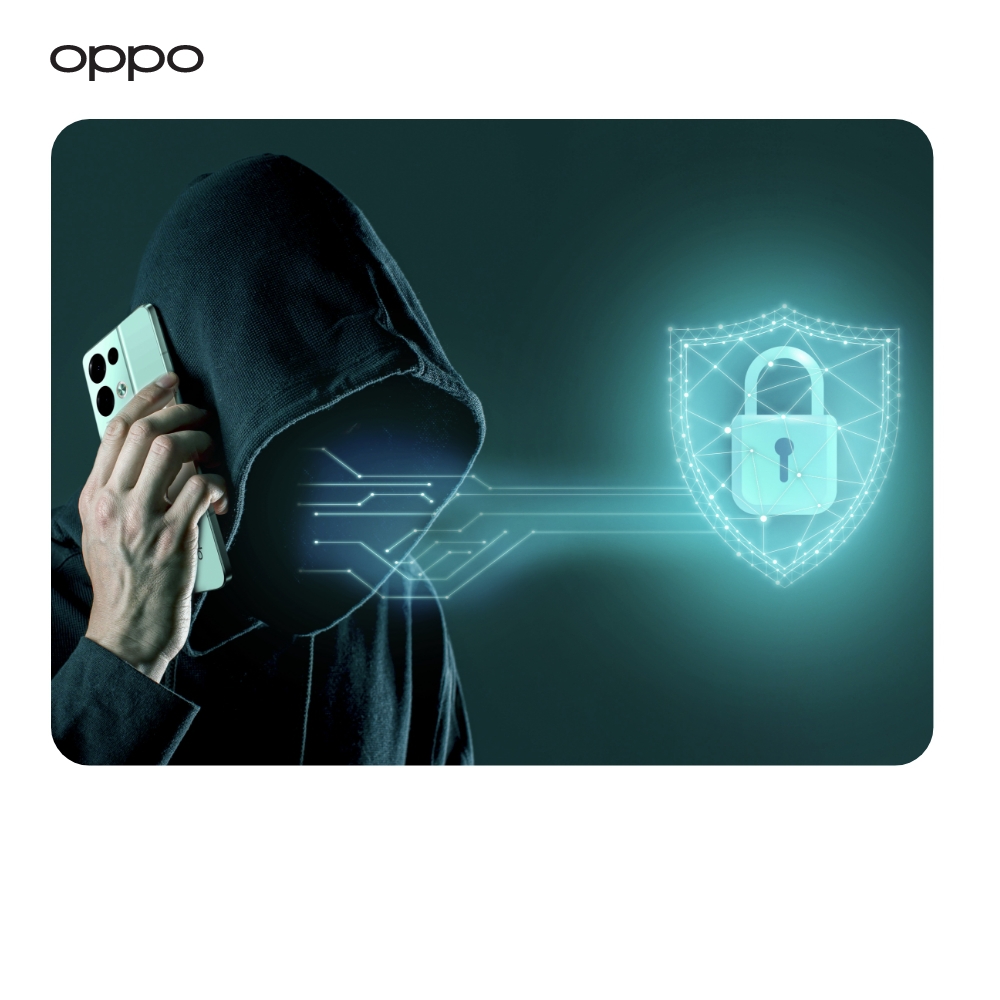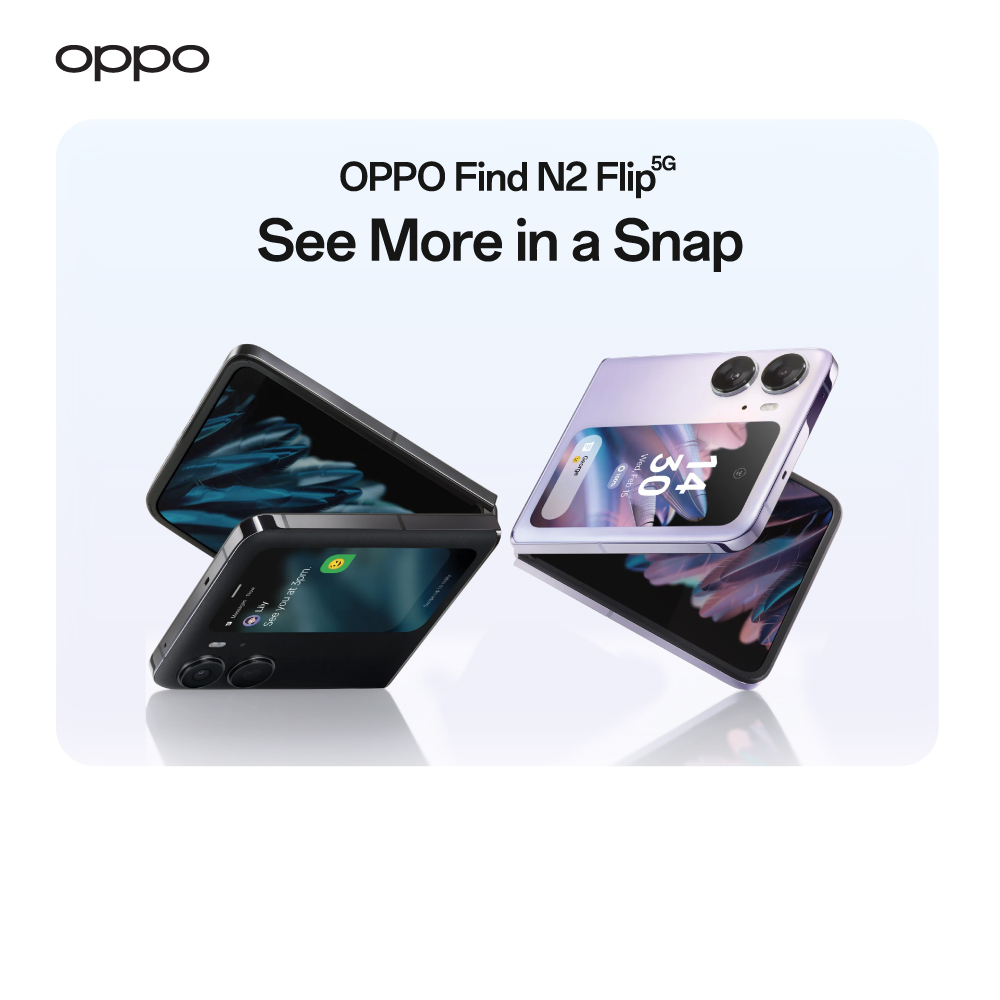How To Control Your Android Phone Remotely from A PC
How To Control Your Android Phone Remotely from A PC

Shuffling between a smartphone and a PC while you are working on a critical task is hectic and a nerve-wrecking activity. But what if we tell you that you can remotely access your Android phones through a PC, it will be a thrilling experience, isn’t it?
In this guide, we are going to disclose some of the best apps that you can use to control your mobile phone with your computer. Let’s do no more talk and get straight into it.
AirDroid
For:
- Fast and Secure
- Allows you to make calls
- You can send messages
- Provides access to multimedia files
- You don’t need to set up an account to use the app
Against:
- Doesn’t support all third-party apps
Details:
AirDroid is one of the most powerful apps available these days, enabling you to control your Android phone at ease from your desktop. The app comes loaded with several inventive features, for instance; you can send files to your devices and friends quite easily. Moreover, AirDroid lets you check and respond to your Android smartphone notifications on your PC. While the AirMirror feature of the app lets you fully control your Android phone and use certain apps on computer.
To get started with Airdroid:
- Install AirDroid on your Android phone and accept the permission requests whenever prompted.
- Open your PC browser and go to ‘web.android.com’. You will end up with a page showing QR code.
- Launch AirDroid on your smartphone and tap the ‘scan icon’ present next to the ‘AirDroid Web’.
- Scan the ‘QR Code’.
- Congratulations! You are now connected and can access your phone's features in the browser window.
ApowerMirror
For:
- Easily mirror Android screen to a PC
- Compatible with all latest Android smartphones
- Allows quick data transfer between your computer and device
- Can be used to control your Android phone
- A limited free version is available, allowing you to try the app before you buy
Against:
- Mirrored screen quality sometimes drops without any reason
Details:
ApowerMirror is a screen monitoring application that lets you operate your Android phone from your PC and vice versa. It features an easy interface that allows quick transfer of data including photos, videos, games and more. Furthermore, ApowerMirror lets you respond to your SMS as well as instant messaging apps. The free version of the app has a lot to offer you. However, if you do screen recording, its free version will put a watermark in the final output.
Follow the below-mentioned steps to use ApowerMirror to control your Android phone.
- Download the ApowerMirror app from the Google Play Store.
- Install the ApowerMirror app on your PC as well.
- Launch the app on your Android smartphone.
- Click on the ’Scan Icon’. It will scan all available devices in the vicinity.
- Tap on your PC name.
- Choose ‘Select now’.
- You will now see your Android phone screen on your computer display.
Yysor
For:
- Best app for screen mirroring
- Easy to setup using USB Debugging
- Permits you a fast transfer of data
- You can take screenshots, reply to messages, and control your Android phone volume.
- The paid version of the app lets you connect your phone with desktop wirelessly.
Against:
- The free version of the app requires a connecting cable to establish a connection between your phone and PC.
Details:
Yysor holds a simple interface with its primary focus on screen mirroring. It is a great app in case you are a developer and want to test your app compatibility with the mobile phone as well. One of the best things about Yysor is its super-easy installation process as it is a Google Chrome add-on that enables you to fully access your Android phone without going through any complicated configuration setup. You can install apps, play your favourite games, and reply on instant messaging platform using your mouse and keyboard.
To start using Yysor, you just have to follow the simple steps described below:
- Install the app on your Android smartphone.
- Install the Google Chrome Add-on on your PC.
- Enable ‘USB Debugging’.
- Connect your mobile phone to your PC via USB and you are good to go.
Scrcpy
For:
- Open source and free screen mirroring application
- Support both USB and wireless mode of connection
- User friendly simple interface
- Permits swift data transfer
Against:
- Not suitable for professional users due to a bit low speed and less efficiency
Details:
Scrcpy is another straightforward and minimalistic app that you can use to control your Android smartphone remotely. Like Vysor, this app gives full access to your phone via USB or over any wireless network. No matter whether you own a flagship Android phone like OPPO Find X5 Pro 5G or carry one of the best cheap smartphones from OPPOStore UK, Scrcpy can perfectly run if your phone has Android 5.0 or above OS installed.
Scrcpy installation process is quite handy:
- Enable USB debugging.
- Connect your mobile phone with the App.
- Download Scrcpy on your PC from the app GitHub page.
- Your phone screen will now show up on your PC display.
Wrapping It Up
To be able to remotely control your Android phone is no less than bliss, especially when you are juggling between multiple tasks at the same time. Remote access feature also comes in handy when you want to use your phone without holding it physically, like in the classroom or in an office meeting room. All the apps mentioned in our guide are well-designed to reliably do the due favour to you. No matter which app you eventually opt to go for, smooth and simple operation is guaranteed.