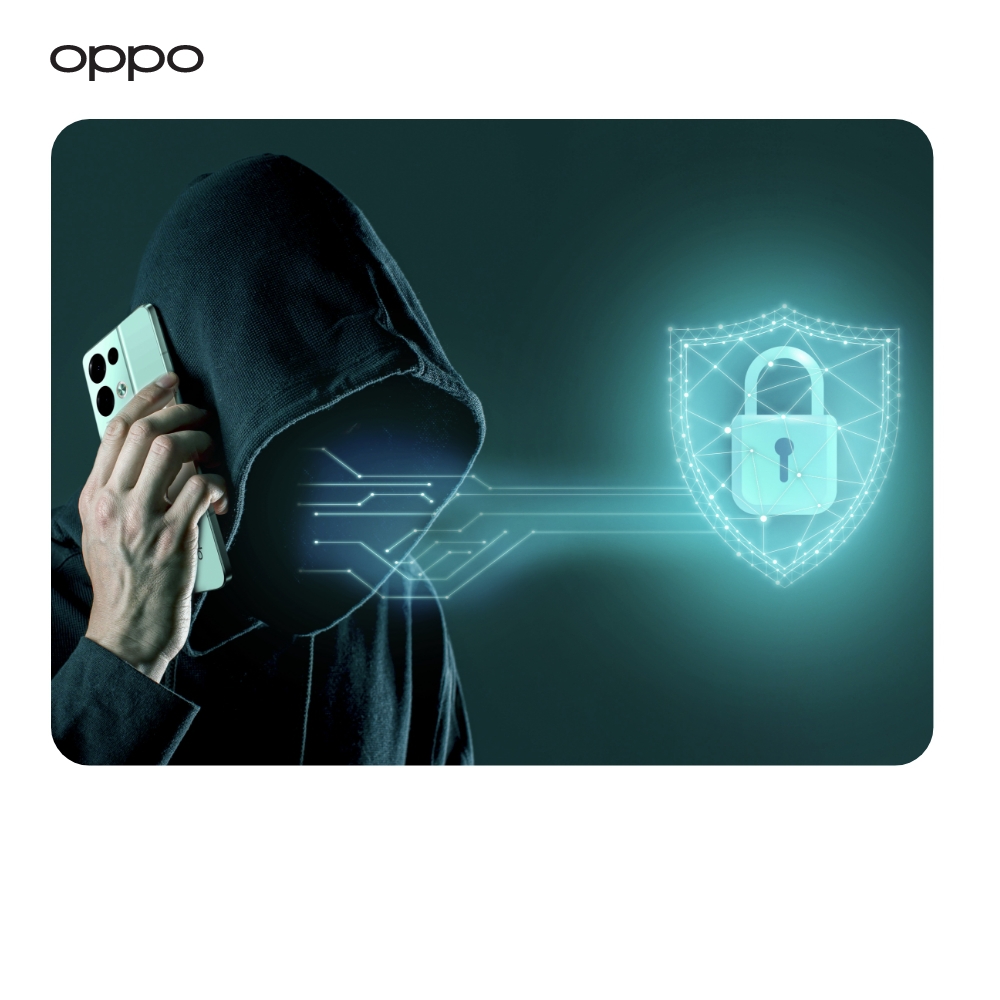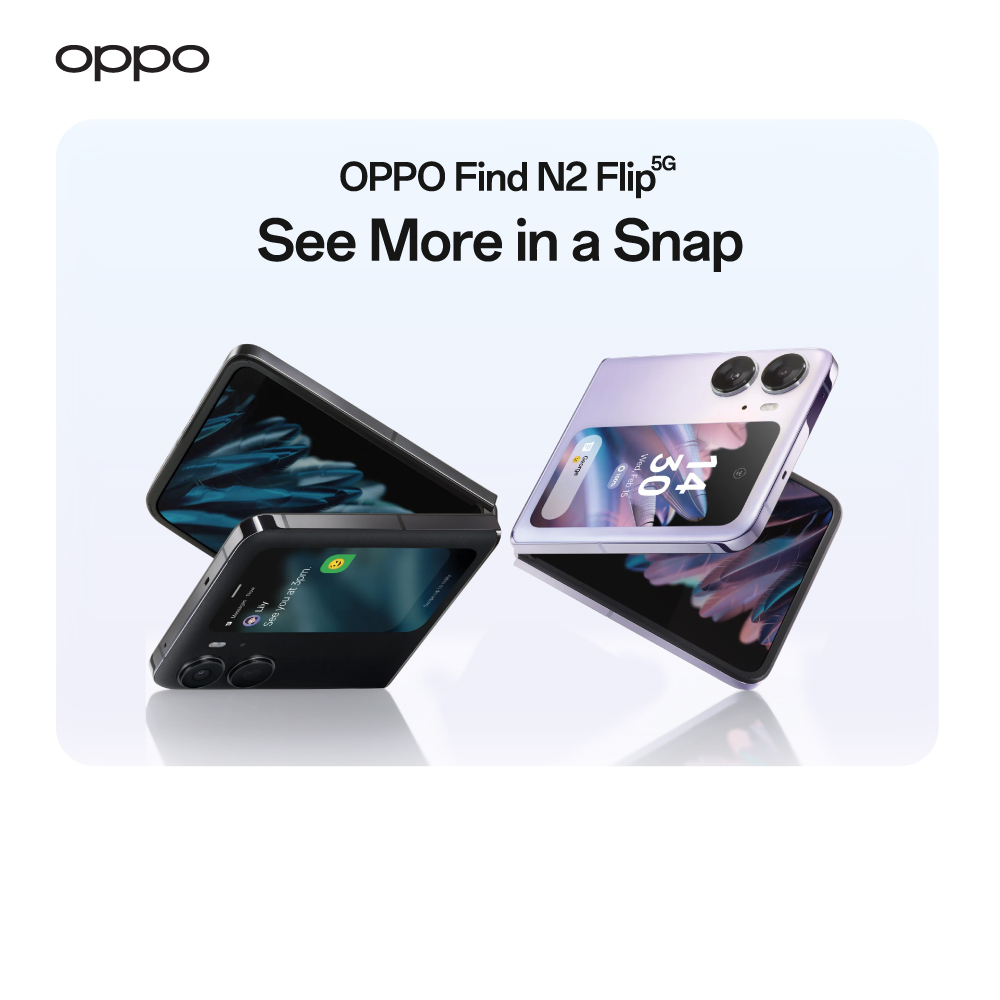How to Unlock a Locked Phone without Losing its Data
How to Unlock a Locked Phone without Losing its Data

Getting locked out of your own smartphone device is indeed frustrating – especially when you had just reset the password the day before. Don’t worry though, it’s really not that uncommon to forget your own mobile phone pin, password, or lock pattern. For some people however, this isn’t just momentary memory loss, it could be a tech glitch or temporary recalling trouble. The real concern here is that you do not want to lose all the data currently stored on the phone during the unlocking process.
The simplest way to unlock a locked phone is factory data reset, however, this method actually erases all data on the mobile phone. So, if you need to be able to access anything that was already on your phone but also need to unlock it, you’ll have to use alternative ways.
Here we have some of the easiest routes that you can take to unlock your phone whilst keeping all your data as well. You can be rest assured about not losing your mobile info, whilst still unlocking the android phones without too much hassle. Let’s get straight into what you can do!
Option 1: Google Account
Google has also made a default ‘Forget password’ follow-up for users' assistance. Another way to regain access to your phone by unlocking it includes a basic step where you can just attempt your password multiple times. After the phone identifies you with the wrong password, you can now click ‘Forgot Password’.
- Once you click ‘Forgot Password,’ your phone will now ask you to ‘Sign in’ using your Google account.
- You can enter all the details of your Google account and get to access your phone again. It also allows resetting the phone password for a safer unlock next time.
Option 2: Android Device Manager
If you didn’t already know about the android device manager, you’ll be happy you do now! The manager is supposed to manage all the settings of your current smartphone and can help unlock the phone effortlessly. However, the condition is that you have the device manager is actually installed on your phone. If this service is enabled on your android mobile, you can get into your locked phone and access all the data through it. In addition, your device must also have the Android 4.4 or the latest version to use this online facility by Google.
If it is indeed already active on your locked phone, here are the steps to go through on your computer and get access to everything your locked mobile has on it:
- Open the browser and visit ‘com/android/devicemanager’ on your computer/laptop.
- When you are here just log in using the same Google account details that you are using on your smartphone.
- From the interface, select the device that you want to unlock. Next, choose the device and go to the ‘Lock’ Click the lock button and enter a temporary password. After you have created the password, press the lock button again.
- Upon completion, a confirmation dialogue box will appear with the three buttons: ‘Ring’, ‘Lock’, and ‘Erase’.
- Now go to your phone and fill in the temporary password that you have just created. Now the phone will now be unlocked! But remember, you still have to disable the temporary password by going to the phone’s lock settings and updating it to whatever you want.
Option 3: Android Phone Locker
Our second and the most efficient recommendation is the ‘Android Phone Locker’ which is also popularly known as ‘DroidKit’. This software tool can remove any type of password including PIN, pattern, or even a fingerprint lock. You can get your password removed in minutes if you use this tool by just following some basic steps.
- On your computer/laptop, download the DroidKit by going through the relevant site on Google.
- After you download the exe file, simply hit ‘Launch’
- On the main window that appears right after the launch, click ‘Screen Unlocker’.
- Connect the phone to your computer viaa USB cable. Now you can start the unlocking process.
- The software will set up a configuration file for you. As soon as the file is finished getting prepared, press the ‘Remove now’
- Now, DroidKit will identify your smartphone brand and the unlocking process will start automatically.
- Finally, the screen lock removal page will be shown with the displayed message ‘The screen lock has been removed successfully’.
Option 4: Safe Mode
The last solution for unlocking your smartphone without losing data is by booting your phone through Safe mode. If your phone uses a third-party lock screen app, this mode is a definitely helpful for quick unlocking as it helps erase any problems that may be caused by a third-party application. Just follow these steps to use Safe mode to unlock a locked mobile phones.
- Hold and Press the Power Button of your smartphone for a while.
- Click ‘Power off’ and then allow your mobile to switch off for rebooting in safe mode.
- Now, Go to Phone Settings > Apps > disable all the third-party apps or software including the lock screen as well.
- Restart your phone to turn off the safe mode and you are good to go.
You will be able to access your phone again now and there won’t have been any lost data.
Bottom Line
If you are struggling to find a solution even after applying all the listed steps, our last recommendation would be to visit a repair shop. Even though we are pretty sure you will be able to unlock your phone without losing data, you can go to a tech expert for any further assistance. In either case, there’s many options available for you to take and be able to ultimately unlock and access your mobile phone.